If you’ve ever used your Android phone or tablet and encountered the error “Google keeps stopping,” you’re not alone. Many users face this frustrating issue, which can interrupt browsing, searching, or using various Google services.
In this article, we’ll cover why the Google app might keep stopping and how to fix the problem. Whether you’re using a phone, tablet, or even a Samsung device, we’ll help you get your Google app back up and running.
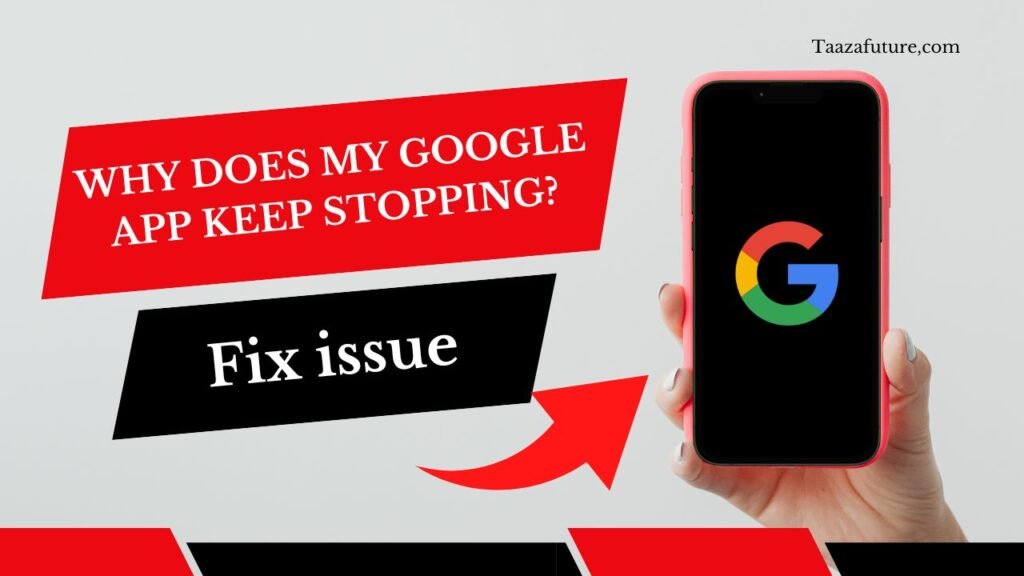
Why Does Google Keep Stopping on My Android?
The Google app might stop working on your Android device for several reasons. One of the most common reasons is outdated software. If your Google app or Android system is not updated to the latest version, it can cause crashes.
Another reason could be corrupted cache files. Over time, the Google app stores temporary data, called cache, which helps it run faster. If this data becomes corrupted, it might cause the app to stop suddenly.
Lastly, your phone might have a memory issue. If your device has low storage or is running too many apps at once, it can lead to the Google app crashing.
Why Does Google Keep Stopping on My Tablet?
Tablets, like Android phones, can also experience issues with the Google app stopping. The reasons are often the same. Outdated software, corrupted cache files, or low memory can cause the app to crash on your tablet as well.
Additionally, if you’re using an older tablet model, the hardware might not be compatible with newer versions of the Google app. This can result in frequent crashes. Keeping your tablet’s operating system and apps updated is crucial to avoid such problems.
Google Play Services Keeps Stopping
Sometimes, instead of the Google app itself, you might encounter an error with Google Play Services. Google Play Services is a background service that helps apps communicate with other Google services, like Google Maps or Google Drive. If it stops working, many apps on your device might not function correctly.
The most common reason for Google Play Services stopping is an outdated version of the app. Ensure you have the latest update installed to prevent issues. If the error persists, you can clear the cache and data for Google Play Services in your phone settings to resolve the problem.
Why Does Google Keep Stopping on My Phone?
If you’re facing frequent crashes with the Google app on your phone, it could be due to several reasons:
- Outdated App: Make sure that the Google app is updated to its latest version. Developers release updates to fix bugs and improve performance.
- Corrupted Cache: Cache data helps apps run faster, but sometimes it can get corrupted and cause apps to stop. Clearing the cache may resolve this issue.
- Low Memory: If your phone has low storage space or if too many apps are running in the background, this might cause the Google app to crash. Freeing up some memory or uninstalling unused apps can help.
- System Bugs: If there’s a bug in your phone’s operating system, the Google app might crash. In this case, a system update might fix the issue.
How Do I Fix Google Keeps Stopping?
If you’re wondering how to fix the issue where Google keeps stopping, here are a few solutions:
- Restart Your Device: A simple restart can often fix the issue by clearing temporary glitches.
- Update the Google App: Go to the Google Play Store, search for the Google app, and make sure it’s updated to the latest version.
- Clear Cache and Data: To clear cache:
- Go to your phone’s “Settings.”
- Find “Apps” and locate the Google app.
- Tap on “Storage” and select “Clear Cache.” If the issue continues, you can also select “Clear Data” (this will reset the app settings).
- Check for System Updates: Go to your phone’s “Settings,” find “System,” and tap “Software update” to check if there are any updates available.
- Uninstall and Reinstall the App: If none of the above solutions work, uninstalling and reinstalling the Google app might help.
- Factory Reset (Last Resort): If the problem persists and nothing seems to work, you might want to consider a factory reset. This will erase all your data, so be sure to back up your files before doing this.
Google Keeps Stopping on Samsung Devices
Samsung users have also reported similar issues with the Google app stopping. The reasons for these errors on Samsung devices are often the same as on other Android devices—outdated apps, corrupted cache, or low memory.
To fix the problem on a Samsung device, you can follow the same steps mentioned above: restart your phone, update the Google app, and clear cache and data. If these steps don’t work, you can try booting your Samsung phone in Safe Mode to see if a third-party app is causing the problem. Safe Mode disables all third-party apps temporarily, allowing you to see if the issue is with the Google app itself or another app.
Why Is Google Not Working on My Phone?
Sometimes, Google might not be working on your phone due to poor internet connection. Make sure you have a stable internet connection before troubleshooting other issues. If your connection is good and the app still won’t work, it could be due to a bug in the app or system. In such cases, updating the app or clearing the cache usually helps.
Another reason could be a conflict with other apps. Sometimes, third-party apps might interfere with the functioning of the Google app, leading to crashes or unresponsiveness. Uninstalling or disabling such apps can resolve the issue.
Read:- Seventhway Instagram Password Secret Tips and Tricks
Conclusion
The “Google keeps stopping” error can be frustrating, but it’s usually fixable with some basic troubleshooting. Whether you’re using an Android phone, tablet, or Samsung device, the solutions are quite similar. Keep your apps and system updated, clear cache when needed, and ensure you have enough memory available. If none of these steps work, you can try more advanced options like reinstalling the app or even performing a factory reset.
By following these steps, you should be able to fix the problem and get back to using the Google app without interruptions.